Plugable USB-C Adapter + Macbookで外部ディスプレイ3枚を実現する方法
2024/07/09

masyus
私の自宅には外部ディスプレイが2枚ありまして、それをリモートワーク用で使っていました。ですがリモートワーク環境をさらに充実させようと軽い気持ちで外部ディスプレイを3枚にしたところ、
使用していたMacBookの技術仕様の条件で外部ディスプレイ3枚の接続ができない
という課題に直面しました。
最終的に、DisplayLinkに対応したPlugable USB Type-C デュアル USB グラフィック変換アダプターを購入して外部ディスプレイ3枚を実現しましたが、今回はその話について紹介いたします。
MacBookの技術仕様
今まで使用していたMacBookはProだったのですが、2枚までの外部ディスプレイ接続には対応していました(正確なモデルは失念してしまいました)。ですが、後から技術仕様を確認したところ3枚以上は接続できないモデルであることが判明しました。
MacBook Proの外部ディスプレイ接続可能枚数
昨今のモデルは外部ディスプレイを1,2枚、Pro Maxであれば3,4枚まで接続できるようです。Pro Maxを使われている方であればこの記事の内容はスキップしていただいて構いません。
MacBook Airの外部ディスプレイ接続可能枚数
昨今のモデルではM1,M2は外部ディスプレイを1枚、M3は最大2枚まで接続できるようです。
ひとまず私のMacBookはPro Maxではなかったため、どうやったら外部ディスプレイを3枚以上接続できるようになるかを模索することにしました。
iPadをAirPlayで接続し、外部ディスプレイにしてみる
3枚目の外部ディスプレイは一旦横に置いといて、自宅に余っていたiPadをAirPlayで接続し、外部ディスプレイにしてみる方法を試してみました。結果、下記の課題が露見します:
- 意外とMacBookのCPUを消費し、動作がもっさりする(具体的にはキーボードやマウスの挙動に対し0.X秒ほどのタイムラグがあり、滑らかに動作できない)
- iPadの解像度が高すぎる & iPadの画面が小さいため、表示内容が小さくなって見づらい
但しこの検証はIntelのMacBook Proで行ったものであり、昨今のM系チップであれば気にならないレベルになっている可能性もあるため、試すだけ試してみるはアリだと思われます。私の場合は最終的に、iPad + AirPlayの組み合わせによる外部ディスプレイ化は見送りました。
DisplayLinkアダプターを試してみる
調べていくうちに、昨今はDisplayLinkという技術で外部ディスプレイを拡張することができると知りました。
DisplayLinkとは
synaptics社の解説を基にざっくり言いますと
USBまたはWiFIをサポートするあらゆるコンピューターに、あらゆるディスプレイを簡単に接続可能にする独自のグラフィックス転送技術
のようです。使い方は
PC + DisplayLinkに対応したアダプター + 外部ディスプレイ
という組み合わせで接続し、且つPCにDisplayLinkドライバー(仮装GPU)をインストールすることで利用可能になります。実現技術についてもう少し詳しく知りたい方はEmbedded Technology Lab.「DisplayLinkとは」の記事が参考になるかと思います。
端的に言うと、外部ディスプレイが1枚しか接続できないPCでも、DisplayLinkアダプターを使えば+N枚の外部ディスプレイが、PCの技術仕様に関係なく接続できるようになります。
DisplayLinkに対応したアダプターを探す
というわけで早速Amazonで「DisplayLink アダプター」で検索してみると、
- Plugable
- HBAVLINK
- Wavlink
- StarTech
といった複数のメーカーからそれぞれのアダプターが出品されています。
DisplayLinkに限らないですが、今までの経験上アダプターの製品は2年問題なく使い続けられれば吉で、1年未満しか使い続けられないようだと失望感もそれなりにありました。主に安いアダプターが該当しますが、アダプターの業界はどうも「安かろう悪かろう」な世界のようで、仕方ないのかもしれません。ですが、いくら安くても1年も使えずにダメになるのは捨てるのも買い替えるのも手間がかかるため、購入する側としては嫌なわけであります。
ということで、どのメーカーの製品が良いかを選定する基準としては
- ある程度値段がする(1万円前後。値段が高い = 品質も高いことを期待)
- 信頼できるメーカーである
- 意図せず壊れた時にメーカー保証が効く(最低1年、最大2年程あると嬉しい)
- Amazonでの評価が高い
ことを重視しました。結果的に候補として残ったのは
- Plugable
- StarTech
の2社でしたが、私がたまたま最初に知ったのがPlugableだったため、PlugableのDisplayLinkアダプターを買ってみることにしました。
Plugable USB Type-C デュアル USB グラフィック変換アダプターの詳細
私が購入したのは
というアダプターです。もともとPCの空きポート数に限りがあったため、1ポートで2台の外部ディスプレイを接続できるようにしたくこちらを選びました。
| 選定基準 | 詳細 |
|---|---|
| 値段 | 2023年4月: 8,380円(購入時) 2024年7月: 9,480円(円安の影響?) 2025年5月: 11,347円(トランプ関税の影響?) |
| メーカー | Plugable Technologies社は米国シアトルエリアの企業です。 |
| メーカー保証 | 2年の品質保証が付いてきます。この期間中に製品品質や初期不良等が原因で故障した製品は無償で交換してくれます。 |
| Amazonの評価 | 星4の前半あたりですが総じて星5つの割合が多く、日本人のレビューも高評価です。 |
選定基準もクリアしており、申し分なさそうです。
尚、上の商品は〜1920x1080 @60Hzまでの解像度に対応しています。もし4Kのディスプレイを接続したい場合は以下が候補になります。
Plugable USB Type-C デュアル USB グラフィック変換アダプターの実物写真
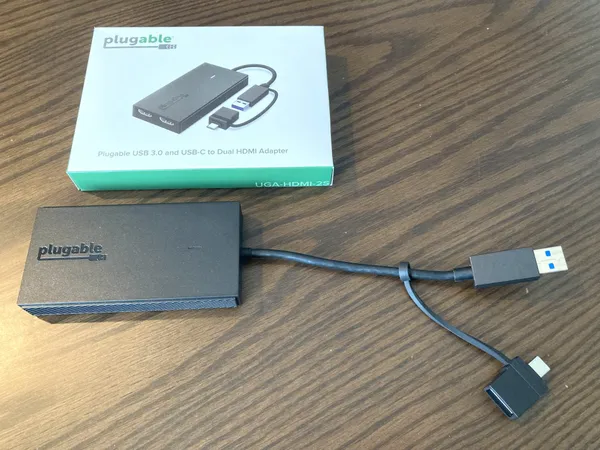
こんな感じです。光の加減で少し明るめに写ってしまいましたが本体は黒色で、シックなデザインのためチープ感も無く、作業テーブル上の見えるところにあっても特に気になりませんでした。

PC側差し込み口はUSB3.0もしくはUSB-Cになります。少し使い込んでいるため若干埃が見えるかも...
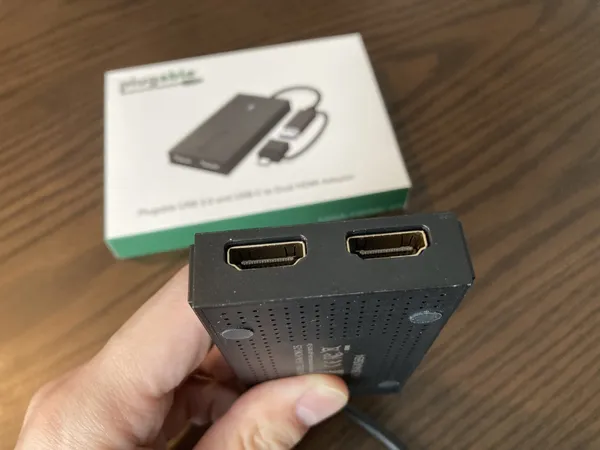
ディスプレイ側の接続はHDMIになります。
実際に使ってみた感想

写真はMacBook Air (M2, 2022)に接続した時の実例です(配線がやや汚いのはご容赦ください)。PCの裏にPlugable USB Type-C デュアル USB グラフィック変換アダプターがいます。macOS Instant Viewという、無料のDisplayLinkドライバーをインストールした上で使っています。
このPCは本来外部ディスプレイを1枚(写真では中央のディスプレイ)しか接続できませんが、見事に+2枚(両サイドのディスプレイ)、合計3枚が接続できています。勿論拡張ディスプレイとして使用できます。
気になる使用感ですが、キーボードやマウスの動作のタイムラグもなく拡張ディスプレイを使えているため、大変素晴らしいの一言に尽きます。
使い続けてみて気になったこと
1年以上使っていますが、気になった点がいくつかあったので紹介いたします。
- 稀に外部ディスプレイの画面が数秒繋がらないことがある(数秒経過後、復帰する)
- (IntelのMacBookのみ)動作にタイムラグが発生することがある(例: ZoomやGoogle Meet等を起動時)
- このアダプターを介して接続する外部ディスプレイは、MacBookに搭載されているNight Shiftに対応できない
1.についてはすぐに復帰するため、時々発生するものなのだろうという認識でそのままにしています。
2.については、M系チップのMacBookでは発生しませんでした。MacBook ProのM1とMacBook Air M2で実運用していますが、今のところ一度もタイムラグに遭遇したことがありません。
3.については仕様のため、致し方ないと割り切っています。個人的には「夜中にPCを開かない」という運用をすることで、Night Shift自体を不要にしました。どうしてもNight Shiftをしたい場合、試していないのですが別途Night Shift専用アプリを使うことで解消できるかもしれません。
まとめ
Plugable USB Type-C デュアル USB グラフィック変換アダプターは、総じて大変満足するDisplayLinkアダプターでした。買って良かったです。





















